Cum să obțineți funcțiile de editare magică de la Google Photo pe Mac
Publicat: 2024-03-14Funcțiile magice de editare a fotografiilor Google Foto vă permit să efectuați editări complexe de fotografii fără a avea nevoie de abilități de editare profesionale. Cu doar câțiva pași, puteți elimina anumite părți ale unei imagini, o deblocați și repoziționați subiectul unei imagini.
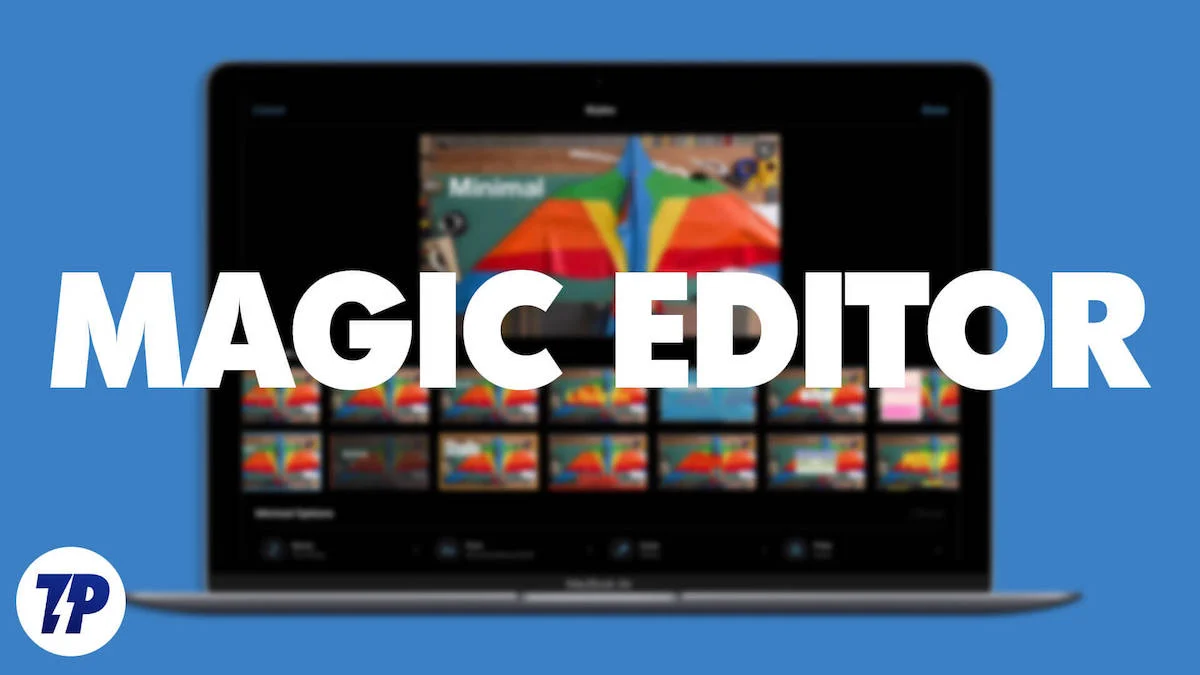
Funcția de editare Magic este integrată în aplicația Google Photos și este disponibilă numai pentru smartphone-urile Pixel și abonații Google One. În acest ghid, veți afla cum să obțineți funcțiile Google Photos Magic Editing pe Mac pentru a edita și îmbunătăți calitatea imaginilor.
Cuprins
Cum să obțineți Magic Editor pentru Mac
Utilizați funcțiile de editare foto încorporate de la Mac
Una dintre cele mai ușoare moduri de a accesa funcțiile de editare Magic pe un Mac este prin intermediul aplicației încorporate Fotografii.
Instrumentul Retușare, similar cu Magic Editor din aplicația Fotografii, vă permite să eliminați obiectele nedorite dintr-o imagine. Îl poți folosi pentru a remedia urmele, petele și alte imperfecțiuni ale fotografiilor tale. Cu instrumentul de eliminare a fundalului, puteți elimina fundalul de pe orice imagine pe Mac cu pași simpli.
Instrumentele de retușare și de eliminare a fundalului sunt gratuite pentru toată lumea din aplicația Fotografii. Puteți edita atât fotografiile încorporate, cât și fotografiile externe descărcate de pe internet.
Cum să eliminați fundalul folosind aplicația Fotografii pe Mac
- Pasul 1: Deschideți aplicația Fotografii pe Mac.

- Pasul 2: Dacă doriți să editați imaginea externă, selectați imaginea, deschideți imaginea și urmați pasul 6.
- Pasul 3: Pentru a edita o imagine în aplicația Fotografii, deschideți aplicația Fotografii pe Mac și selectați imaginea pe care doriți să o editați.
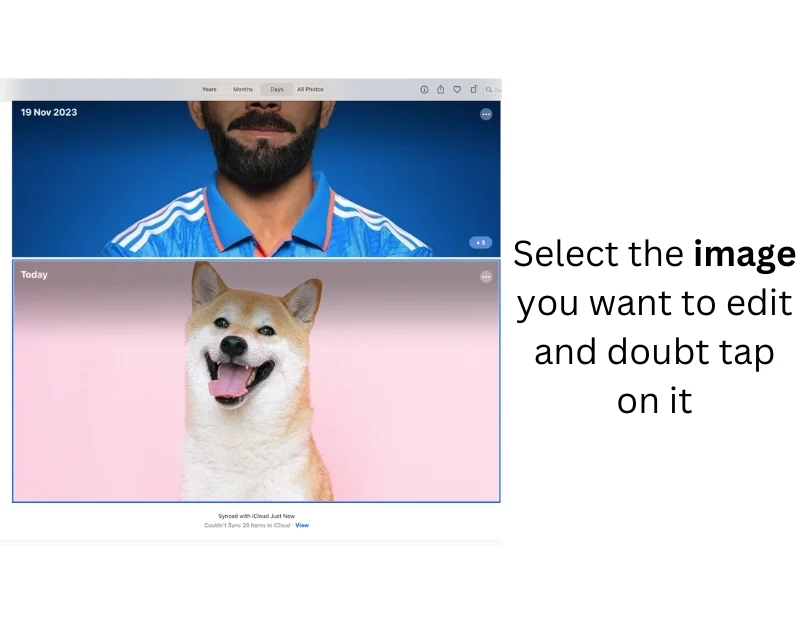
- Pasul 5: Faceți dublu clic pe imagine, deschideți-o în Previzualizare sau faceți clic dreapta și alegeți Editare cu > Previzualizare . opțiune
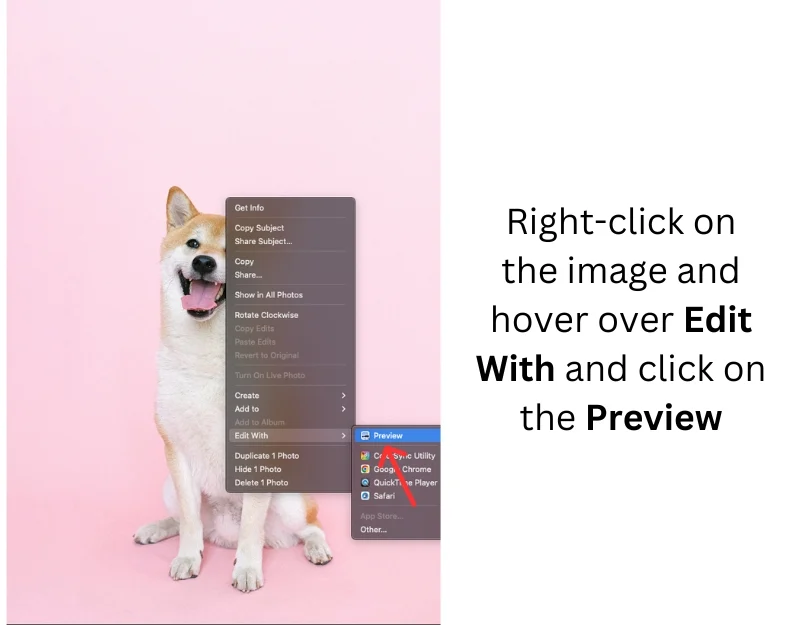
- Pasul 6: În ecranul complet, faceți clic pe Instrumente din bara de instrumente de sus și selectați Eliminare fundal . De asemenea, puteți utiliza comanda rapidă Command + Shift + K. pentru a accesa această funcție.
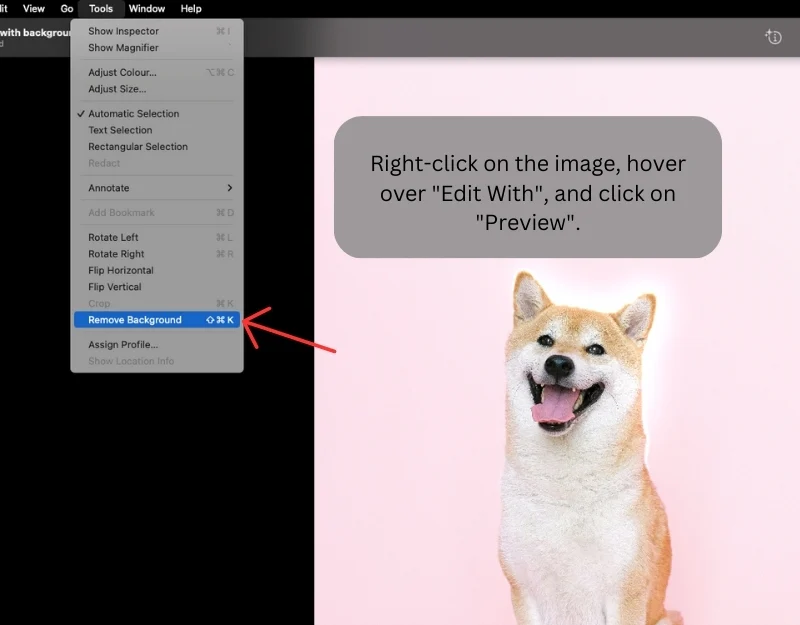
- Pasul 7: puteți elimina fundalul numai din imaginile PNG . Dacă imaginea este în format JPEG, Previzualizarea vă va solicita să o convertiți în PNG înainte de a elimina fundalul. Faceți clic pe Conversie pentru a continua.
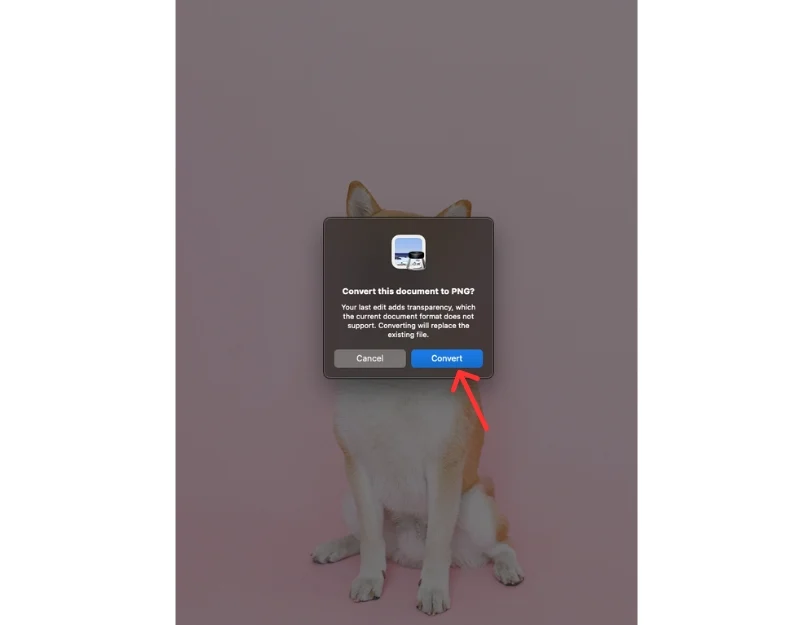
- Pasul 8: Așteptați câteva secunde, iar Preview va crea o nouă imagine cu un fundal transparent.
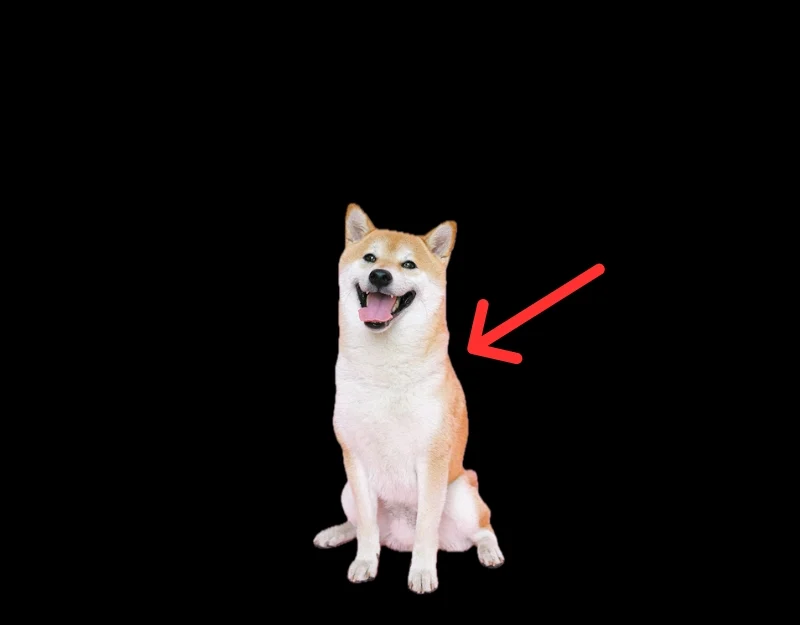
Cum să eliminați obiectele nedorite din aplicația Fotografii pe Mac
- Pasul 1: Deschideți aplicația Fotografii pe Mac.

- Pasul 2: Dacă doriți să editați o fotografie externă, importați imaginea pe care doriți să o editați făcând clic pe Fișier> Import în bara de meniu, apoi selectați imaginea și faceți clic pe Import. sau previzualizați imaginea externă și faceți clic pe multe și apăsați pe Adaugă la fotografii
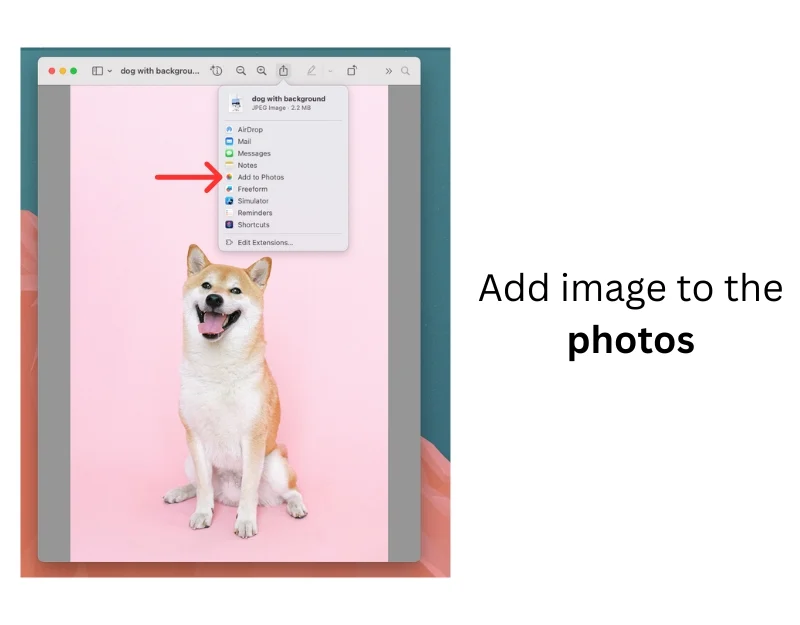
- Pasul 3: Selectați imaginea și faceți dublu clic pe ea pentru a o deschide.
- Pasul 4: Faceți clic pe butonul Editați din colțul din dreapta sus al ferestrei.
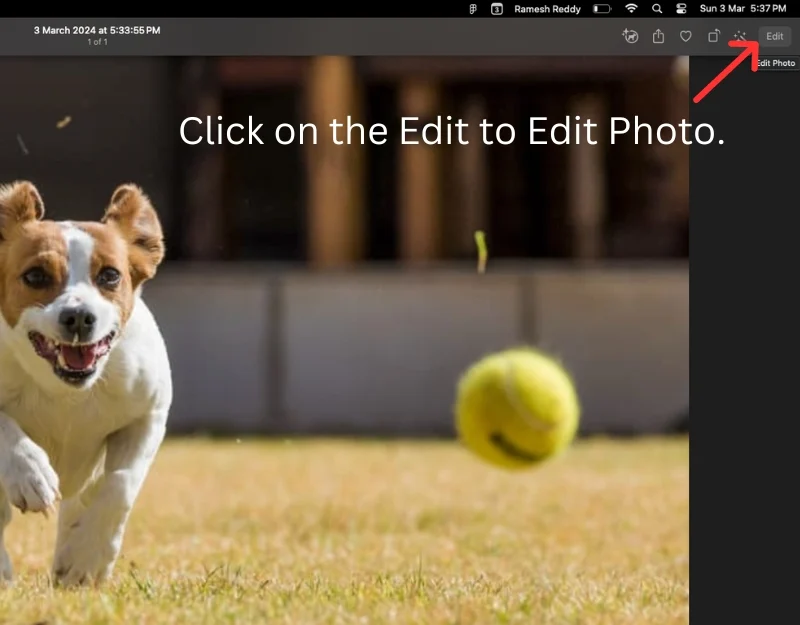
- Pasul 5: Selectați instrumentul Retușare din bara laterală din dreapta.
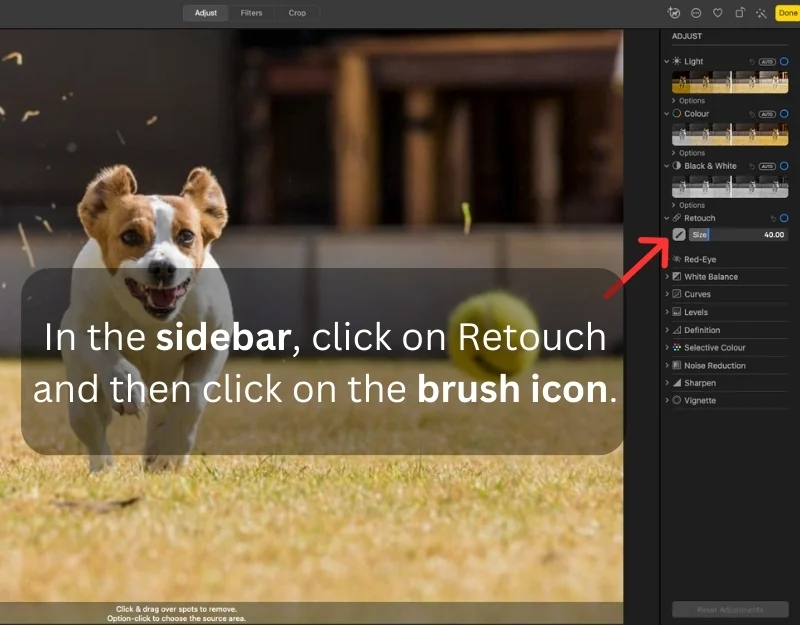
- Pasul 6: Selectați pensula. De asemenea, puteți ajusta dimensiunea pensulei folosind glisorul Dimensiune.
- Pasul 7: Marcați obiectul pe care doriți să îl eliminați.
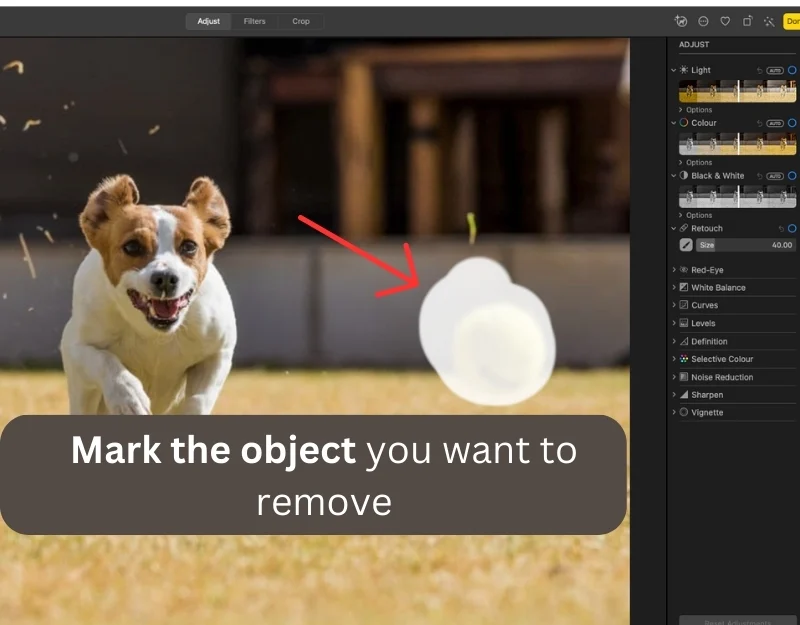
- Pasul 8: De asemenea, puteți alege pixeli dintr-o altă zonă foto pentru a înlocui obiectul eliminat. Selectați instrumentul Retușare, țineți apăsată tasta Opțiune și faceți clic pe zona pe care doriți să o utilizați, apoi marcați obiectul pe care doriți să îl eliminați.
- Pasul 9: Așteptați câteva secunde. Obiectele vor fi eliminate automat. Faceți clic pe Terminat pentru a salva modificările.
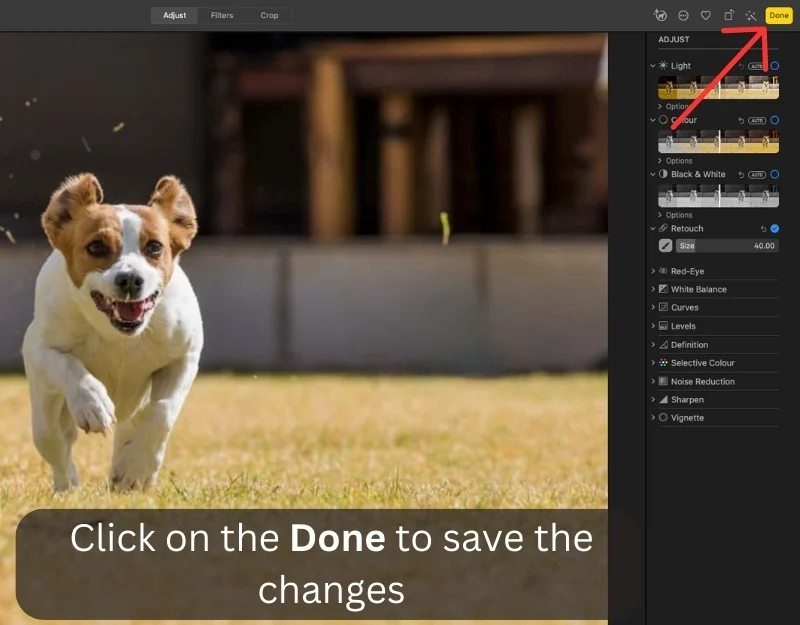
Utilizați instrumente de editare terță parte
Fotografiile încorporate pe Mac nu oferă o funcție de umplere generativă. Nu puteți extinde sau repoziționa elementele din imagine. Din fericire, o mulțime de instrumente terțe vă permit să obțineți funcționalități. Majoritatea instrumentelor sunt gratuite și nu necesită instalații suplimentare. Unele instrumente chiar produc rezultate mai bune decât Google Magic Edit.
1. Adobe Firefly (gratuit)
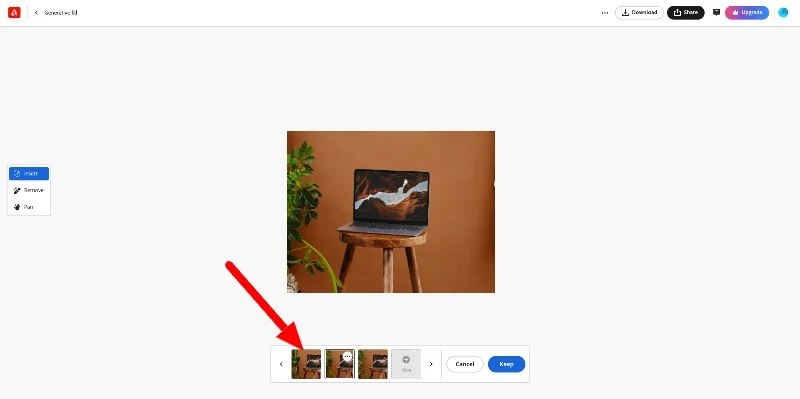
Adobe Firefly este cel mai bun și mai gratuit instrument de editare foto și vine cu diferite funcții de editare foto. Puteți înlocui sau extinde imaginea folosind instrumentul cu instrucțiuni simple AI prompte. Instrumentele generează rezultate impresionante.
Folosind instrumentul, puteți edita imagini cu diverse solicitări - singura limită este imaginația dvs. De exemplu, puteți înlocui o plantă cu un fundal simplu sau puteți adăuga un câine la imagine. AI necesită ceva timp pentru a produce rezultate. De obicei, produce trei opțiuni în funcție de preferințele dvs.

Adobe Firefly are, de asemenea, alte instrumente de editare a imaginilor AI, cum ar fi un generator de imagini AI în text, efecte de text, culoare generativă, text în șablon, grafică text în vector și multe altele. Puteți accesa gratuit aceste instrumente bazate pe web. Imaginile încărcate pe site nu vor fi partajate părților.
Descărcați Adobe Firefly: Generative AI
2. Pincel (plătit)
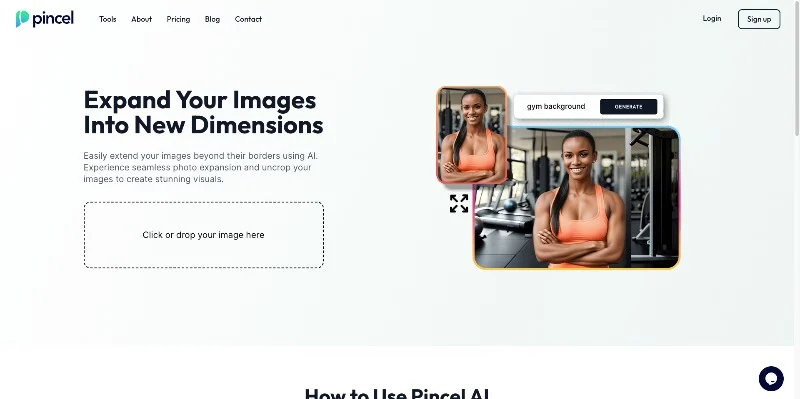
Pincel este un instrument AI generativ plătit care vă permite să editați, să eliminați sau să adăugați elemente noi la imagine folosind diferite instrumente de editare.
Site-ul oferă peste o duzină de instrumente de editare a fotografiilor, cum ar fi dispozitivul de îndepărtare a obiectelor, editorul de imagini AI, AU upscaler, dispozitivul de îndepărtare a fundalului, extinderea fotografiilor și multe altele. Puteți alege orice instrument și puteți edita imaginile. Puteți înlocui anumite obiecte cu alte elemente, puteți debloca imaginea, puteți extinde imaginea și multe altele.
Utilizarea instrumentului este simplă: vizitați site-ul web Pincel și încărcați-vă fotografia (în conformitate cu termenii Pincel, Imaginile încărcate pe site nu vor fi stocate și partajate cu o terță parte). Folosiți pensula și selectați obiectul pe care doriți să îl schimbați. Acum, introduceți promptul și editați imaginea.
3. Canva (plătit)
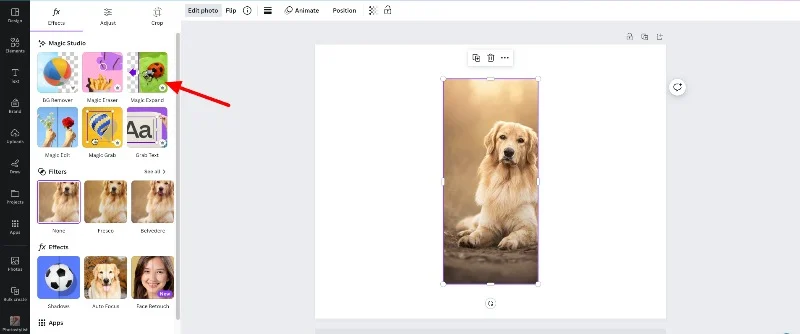
Canva este un instrument online de design grafic care a introdus recent noi instrumente de editare a fotografiilor AI. Majoritatea instrumentelor de editare foto sunt disponibile numai pentru abonații premium.
Instrumentul oferă Magic Eraser (similar cu caracteristica Magic Eraser de pe Pixel) pentru a elimina obiectele nedorite din imagine și Magic Expand (similar cu caracteristica Magic Edit) care extinde imaginea folosind umplerea generativă.
Puteți folosi aceste funcții pe Mac pentru a elimina sau edita imaginea. Puteți personaliza imaginea cu diferite elemente, puteți adăuga editări coerente, o puteți transforma într-un șablon și multe altele.
Cum să utilizați funcția Magic Editor pe Canva
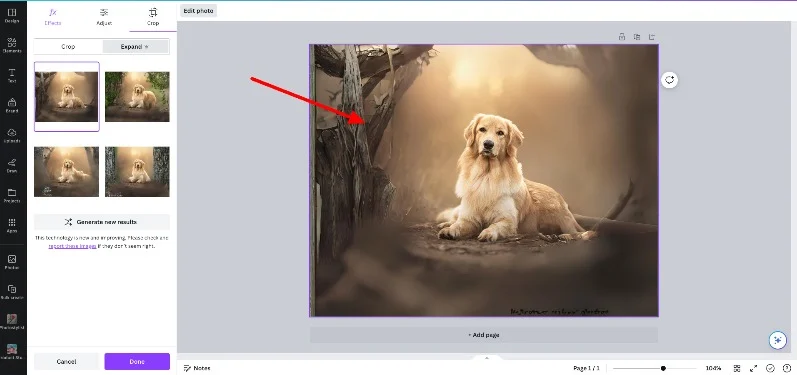
- Pasul 1: Deschideți Canva și încărcați imaginea. Adăugați imaginea în editor
- Pasul 2: Selectați fotografia și faceți clic pe Editare.
- Pasul 3: Selectați instrumentul pe care doriți să îl utilizați și selectați stilul dorit
- Pasul 4: Faceți clic pe Generare pentru a aplica modificările imaginii dvs.
Aducerea Google Photos Magic Editing pe Mac
Oricine nu are abilități de editare foto poate efectua editări complexe de imagini cu funcțiile Google Magic Editor. Aceste funcții sunt integrate în aplicația Google Foto și sunt disponibile numai pentru abonații Pixel și Google One.
Pentru a obține o funcționalitate similară pe Mac, puteți utiliza funcția de retușare din aplicația de fotografii pentru a elimina obiectele nedorite și puteți utiliza instrumente terțe precum Adobe Firefly, Picel și Canva pentru a extinde sau repoziționa subiectele din imagine. Sper că veți găsi acest ghid de ajutor.
Întrebări frecvente despre utilizarea Magic Editor pe Mac
1. Pot folosi funcțiile de editare Google Foto direct pe Mac OS?
Nu puteți utiliza funcțiile de editare Google Foto direct pe Mac OS. Funcțiile editorului Magic sunt disponibile numai pentru smartphone-urile cu pixeli și utilizatorii Google One în cadrul aplicației Google Foto. În schimb, puteți utiliza funcțiile alternative din aplicația Fotografii pe Mac și instrumente terțe pentru a obține funcționalități similare.
2. Cum accesez Google Foto de pe Mac-ul meu?
Puteți accesa Google Foto folosind web-ul Google Foto. Accesați https://photos.google.com/ și conectați-vă cu contul dvs. Google.
3. Există aplicații Mac care oferă caracteristici similare cu editorul magic al Google Foto?
Da, o mulțime de instrumente oferă funcții de editare Magic similare cu cele de pe Mac.
- Apple Photos: integrat în Mac OS, oferă instrumente de retușare și de eliminare a fundalului.
- Adobe Lightroom: un software profesional de editare foto care vine cu o mare varietate de funcții de editare foto.
- Pixelmator Pro : un editor de imagini puternic cu instrumente de editare bazate pe inteligență artificială.
- Affinity Photo: Oferă instrumente avansate de editare și retușare a fotografiilor.
- Luminar AI: Cea mai bună aplicație de editare a fotografiilor bazată pe AI.
4. Cum îmi pot sincroniza Google Foto cu Mac OS pentru o editare ușoară?
Fotografiile editate pe Google Web vor fi sincronizate cu aplicația Google Foto de pe smartphone-ul dvs. Dacă utilizați o metodă alternativă, puteți partaja manual fotografiile editate de pe Mac cu Android și le puteți salva în aplicația dvs. Google Foto.
