Comment obtenir les fonctionnalités d'édition magique de Google Photo sur Mac
Publié: 2024-03-14Les fonctionnalités de retouche photo magiques de Google Photos vous permettent d'effectuer des retouches photo complexes sans avoir besoin de compétences d'édition de niveau professionnel. En quelques étapes seulement, vous pouvez supprimer des parties spécifiques d'une image, la débloquer et repositionner le sujet d'une image.
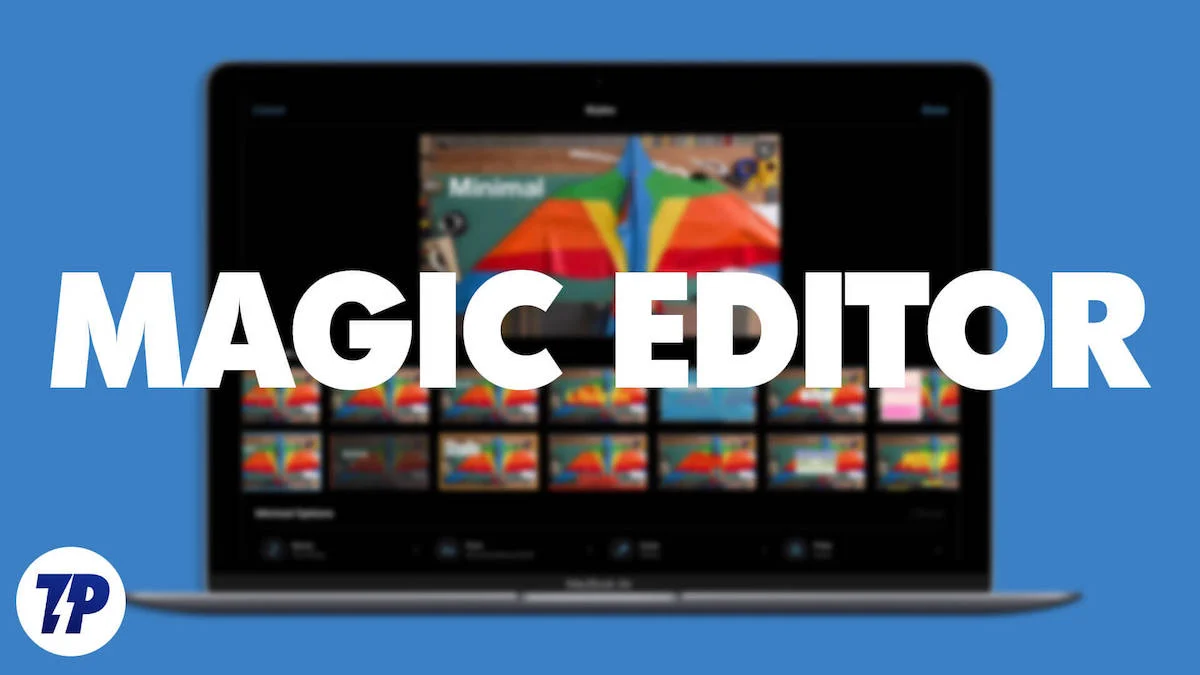
La fonction d'édition Magic est intégrée à l'application Google Photos et n'est disponible que pour les smartphones Pixel et les abonnés Google One. Dans ce guide, vous apprendrez comment utiliser les fonctionnalités de Google Photos Magic Editing sur Mac pour modifier et améliorer la qualité des images.
Table des matières
Comment obtenir Magic Editor pour Mac
Utilisez les fonctionnalités de retouche photo intégrées à Mac
L'un des moyens les plus simples d'accéder aux fonctionnalités d'édition de Magic sur un Mac consiste à utiliser l'application Photos intégrée.
L'outil Retouche, similaire à Magic Editor sur l'application Photos, vous permet de supprimer les objets indésirables d'une image. Vous pouvez l'utiliser pour corriger les marques, imperfections et autres imperfections de vos photos. Avec l'outil de suppression d'arrière-plan, vous pouvez supprimer l'arrière-plan de n'importe quelle image sur Mac en quelques étapes simples.
Les outils de retouche et de suppression d'arrière-plan sont gratuits pour tous dans l'application Photos. Vous pouvez modifier à la fois des photos intégrées et des photos externes téléchargées depuis Internet.
Comment supprimer l'arrière-plan à l'aide de l'application Photos sur Mac
- Étape 1 : Ouvrez l' application Photos sur votre Mac.

- Étape 2 : Si vous souhaitez modifier l'image externe, sélectionnez l'image, ouvrez l'image et suivez l'étape 6.
- Étape 3 : Pour modifier une image dans l'application Photos, ouvrez l'application Photos sur votre Mac et sélectionnez l'image que vous souhaitez modifier.
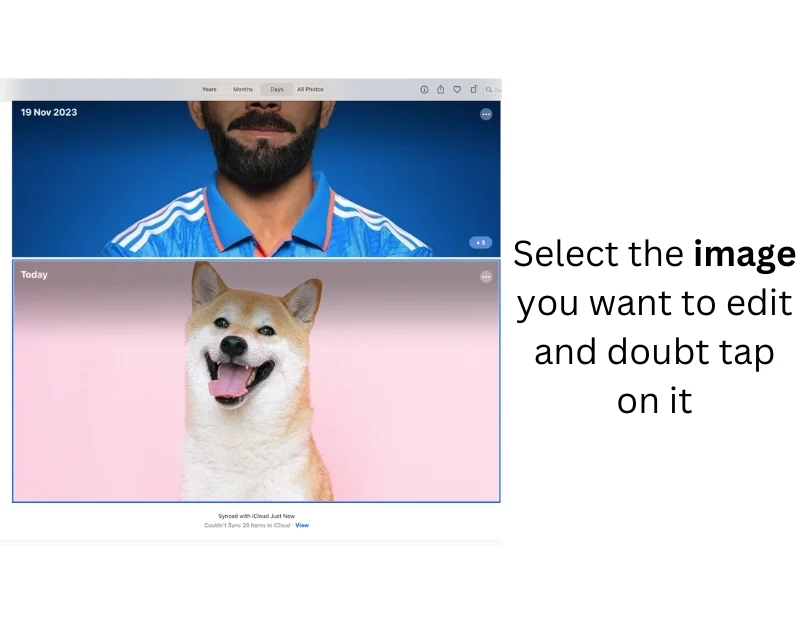
- Étape 5 : double-cliquez sur l'image, ouvrez-la dans l'aperçu ou cliquez avec le bouton droit et choisissez Modifier avec > Aperçu . option
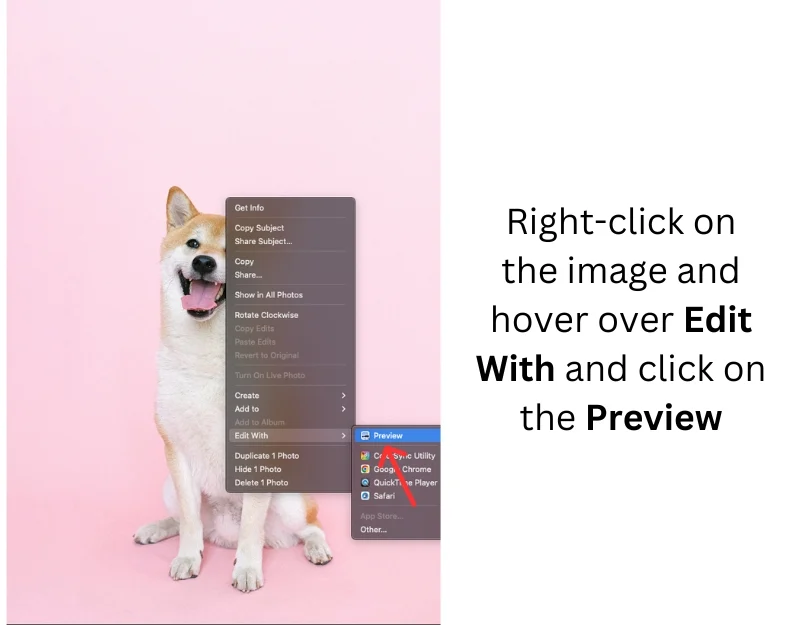
- Étape 6 : En plein écran, cliquez sur Outils dans la barre d'outils supérieure et sélectionnez Supprimer l'arrière-plan . Vous pouvez également utiliser le raccourci Commande + Maj + K. pour accéder à cette fonctionnalité.
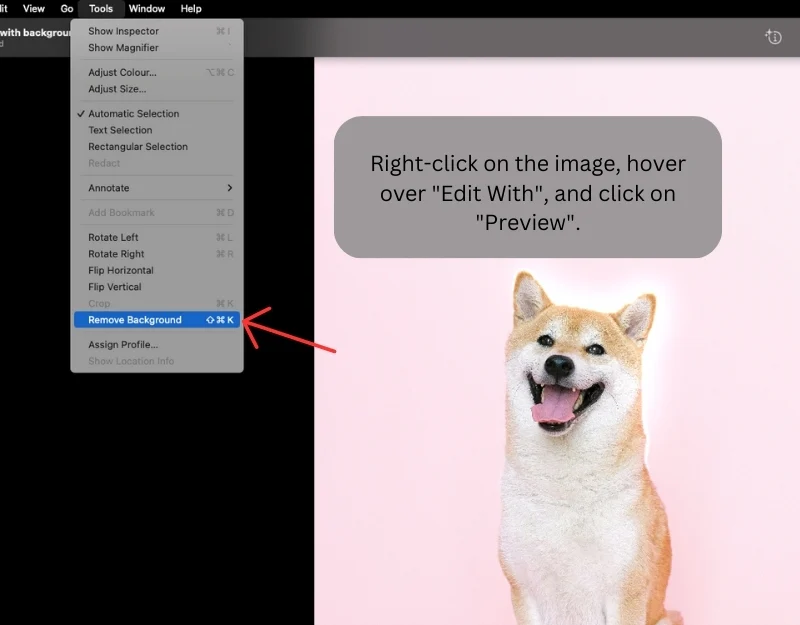
- Étape 7 : Vous pouvez supprimer l’arrière-plan uniquement des images PNG . Si l'image est au format JPEG, Aperçu vous demandera de la convertir en PNG avant de supprimer l'arrière-plan. Cliquez sur Convertir pour continuer.
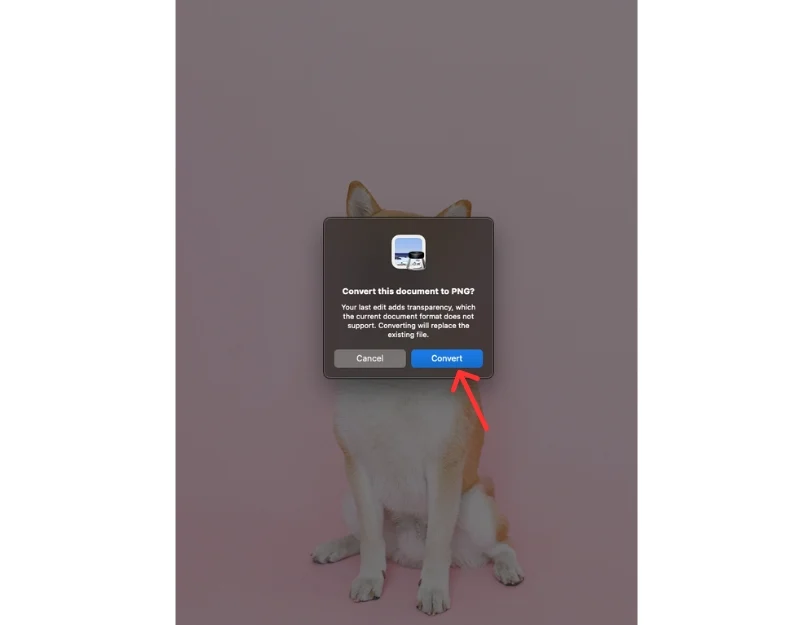
- Étape 8 : Attendez quelques secondes et Aperçu créera une nouvelle image avec un arrière-plan transparent.
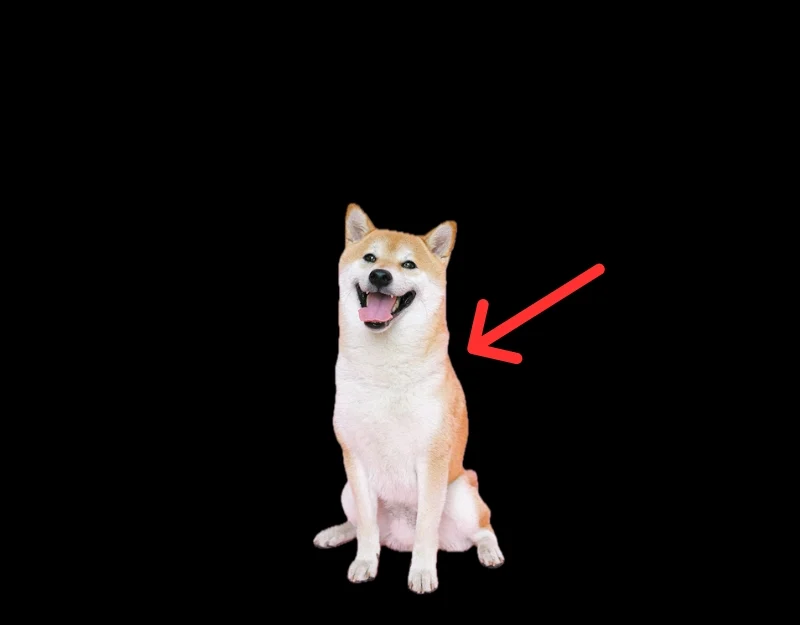
Comment supprimer les objets indésirables de l'application Photos sur Mac
- Étape 1 : Ouvrez l' application Photos sur votre Mac.

- Étape 2 : Si vous souhaitez modifier une photo externe, importez l'image que vous souhaitez modifier en cliquant sur Fichier > Importer dans la barre de menu, puis sélectionnez l'image et cliquez sur Importer. ou prévisualisez l'image externe et cliquez sur plusieurs et appuyez sur Ajouter aux photos
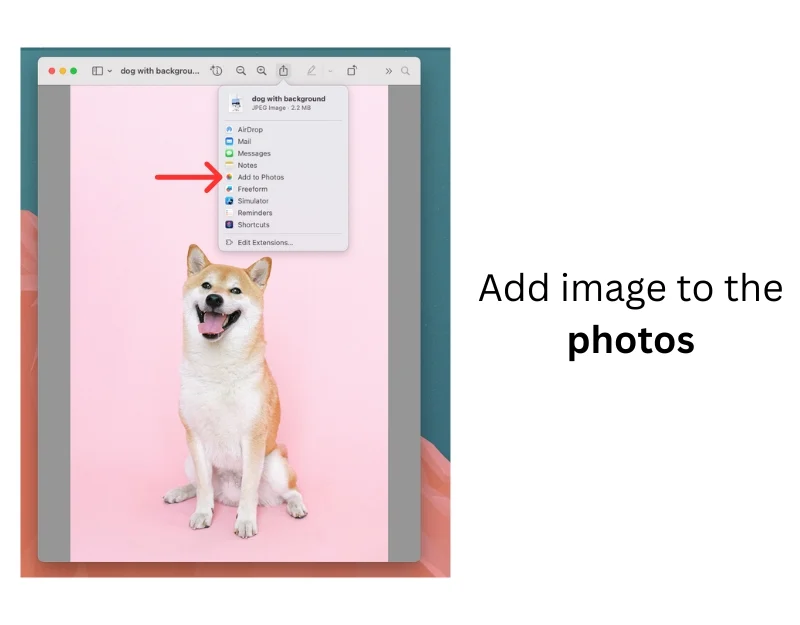
- Étape 3 : Sélectionnez l'image et double-cliquez dessus pour l'ouvrir.
- Étape 4 : Cliquez sur le bouton Modifier dans le coin supérieur droit de la fenêtre.
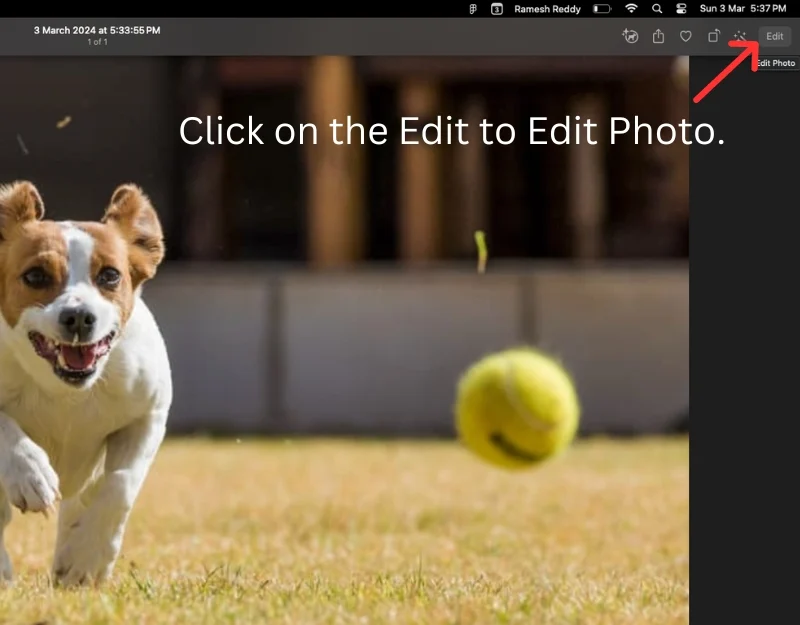
- Étape 5 : Sélectionnez l'outil Retouche dans la barre latérale droite.
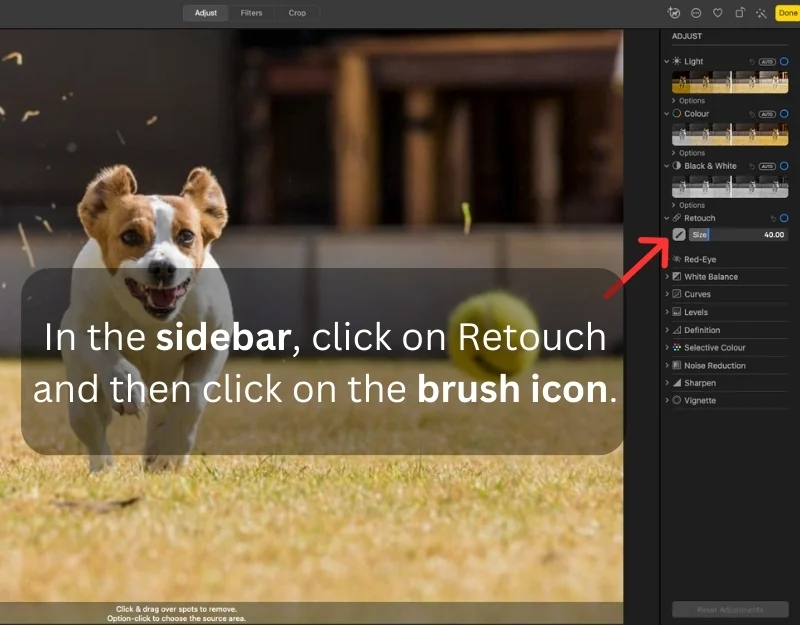
- Étape 6 : Sélectionnez le pinceau. Vous pouvez également ajuster la taille du pinceau à l’aide du curseur Taille.
- Étape 7 : Marquez l'objet que vous souhaitez supprimer.
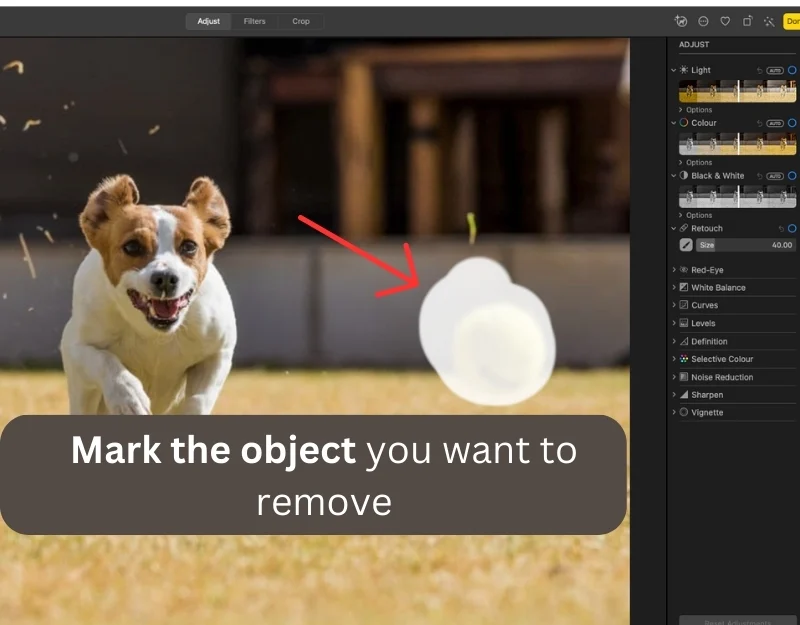
- Étape 8 : Vous pouvez également sélectionner des pixels dans une autre zone photo pour remplacer l'objet supprimé. Sélectionnez l'outil Retouche, maintenez la touche Option enfoncée, cliquez sur la zone que vous souhaitez utiliser, puis marquez l'objet que vous souhaitez supprimer.
- Étape 9 : Attendez quelques secondes. Les objets seront supprimés automatiquement. Cliquez sur Terminé pour enregistrer les modifications.
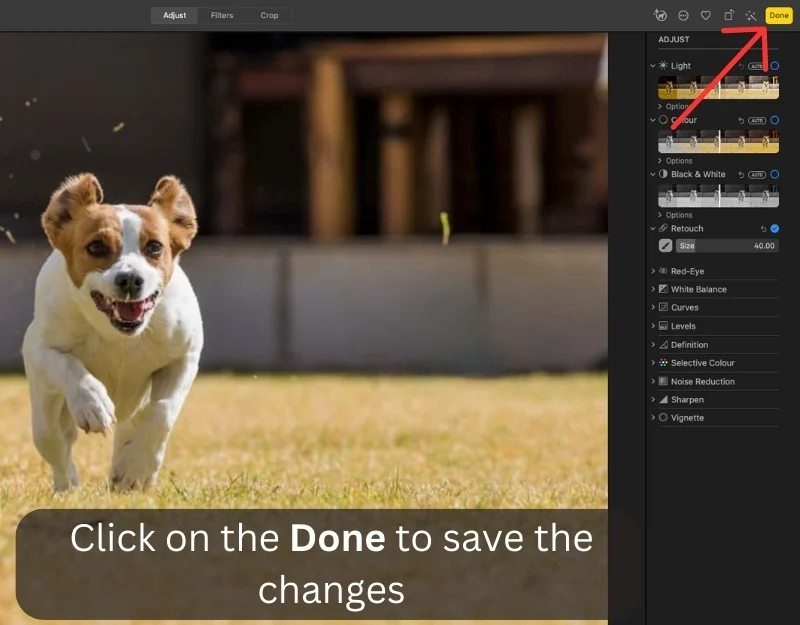
Utiliser des outils d'édition tiers
Les photos intégrées sur Mac n'offrent pas de fonction de remplissage génératif. Vous ne pouvez pas étendre ou repositionner les éléments de l'image. Heureusement, de nombreux outils tiers vous permettent d’obtenir des fonctionnalités. La plupart des outils sont gratuits et ne nécessitent aucune installation supplémentaire. Certains outils produisent même de meilleurs résultats que Google Magic Edit.
1. Adobe Firefly (gratuit)
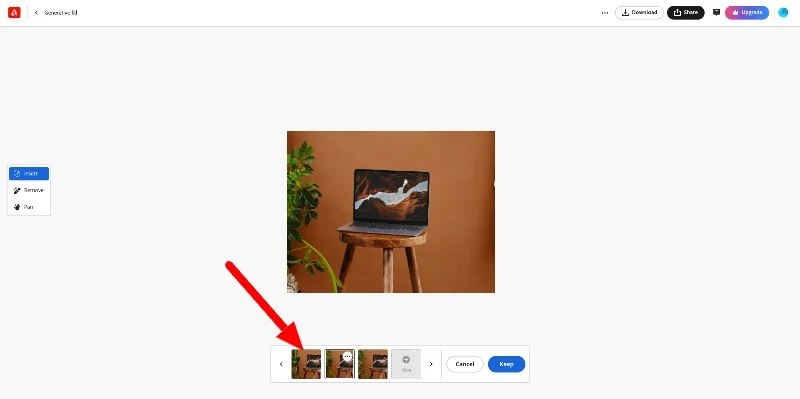
Adobe Firefly est l'outil de retouche photo le meilleur et le plus gratuit, et il est doté de différentes fonctionnalités de retouche photo. Vous pouvez remplacer ou étendre l'image à l'aide de l'outil avec des instructions IA simples et rapides. Les outils génèrent des résultats impressionnants.
À l’aide de l’outil, vous pouvez éditer des images avec diverses invites – la seule limite est votre imagination. Par exemple, vous pouvez remplacer une plante par un simple arrière-plan ou ajouter un chien à l'image. L’IA a besoin d’un certain temps pour produire des résultats. Il produit généralement trois options en fonction de vos préférences.

Adobe Firefly propose également d'autres outils d'édition d'images IA, tels qu'un générateur d'images IA en texte, des effets de texte, des couleurs génératives, du texte en modèle, des graphiques texte en vecteur, etc. Vous pouvez accéder gratuitement à ces outils Web. Les images téléchargées sur le site ne seront pas partagées avec les parties.
Téléchargez Adobe Firefly : IA générative
2. Pincel (payant)
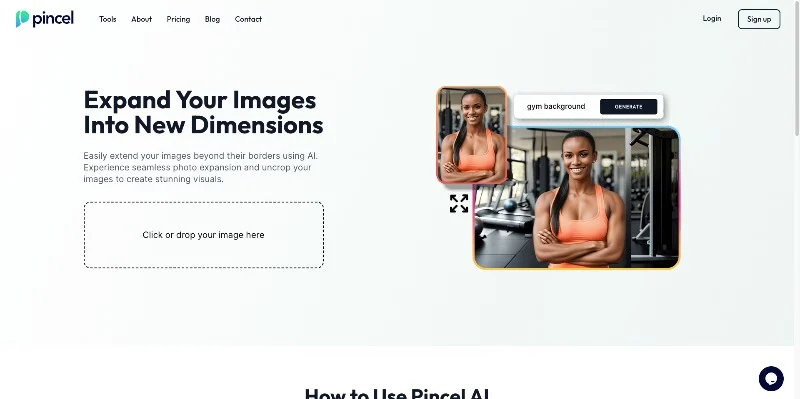
Pincel est un outil d'IA générative payant qui vous permet de modifier, supprimer ou ajouter de nouveaux éléments à l'image à l'aide de différents outils d'édition.
Le site propose plus d'une douzaine d'outils de retouche photo, tels que la suppression d'objets, l'éditeur d'images AI, l'upscaler AU, la suppression de Backgroud, l'extension de photos, etc. Vous pouvez choisir n’importe quel outil et modifier les images. Vous pouvez remplacer des objets spécifiques par d'autres éléments, supprimer le flou de l'image, étendre l'image, etc.
L'utilisation de l'outil est simple : visitez le site Web de Pincel et téléchargez votre photo (selon les conditions de Pincel, les images téléchargées sur le site ne seront pas stockées ni partagées avec un tiers). Utilisez le pinceau et sélectionnez l'objet que vous souhaitez modifier. Maintenant, entrez l'invite et modifiez l'image.
3. Canva (payant)
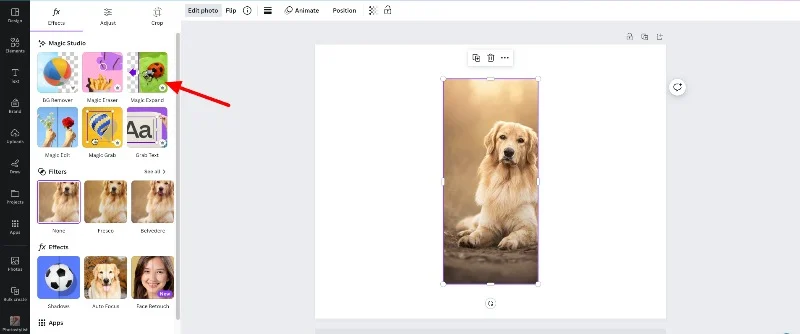
Canva est un outil de conception graphique en ligne qui a récemment introduit de nouveaux outils de retouche photo IA. La plupart des outils de retouche photo ne sont disponibles que pour les abonnés premium.
L'outil propose Magic Eraser (similaire à la fonction Magic Eraser sur Pixel) pour supprimer les objets indésirables de l'image et Magic Expand (similaire à la fonction Magic Edit) qui agrandit l'image à l'aide du remplissage génératif.
Vous pouvez utiliser ces fonctionnalités sur Mac pour supprimer ou modifier l'image. Vous pouvez personnaliser l'image avec différents éléments, ajouter des modifications cohérentes, en faire un modèle, etc.
Comment utiliser la fonctionnalité Magic Editor sur Canva
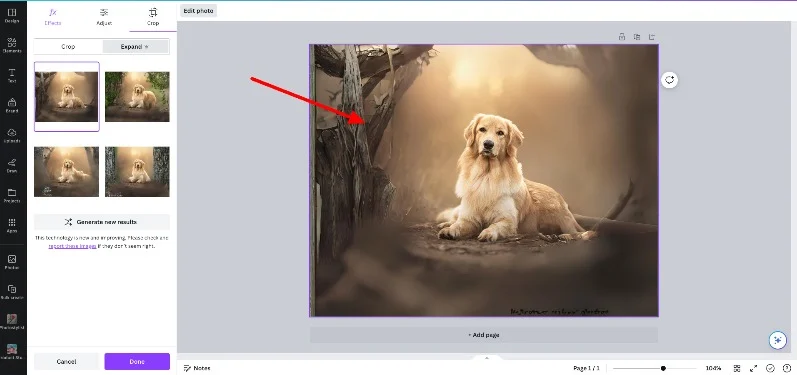
- Étape 1 : Ouvrez Canva et téléchargez l'image. Ajouter l'image à l'éditeur
- Étape 2 : Sélectionnez la photo et cliquez sur Modifier.
- Étape 3 : Sélectionnez l'outil que vous souhaitez utiliser et sélectionnez le style souhaité
- Étape 4 : Cliquez sur Générer pour appliquer les modifications à votre image.
Apporter l'édition magique de Google Photos sur votre Mac
Toute personne sans compétences en retouche photo peut effectuer des modifications d'images complexes avec les fonctionnalités Magic Editor de Google. Ces fonctionnalités sont intégrées à l'application Google Photos et ne sont disponibles que pour les abonnés Pixel et Google One.
Pour obtenir des fonctionnalités similaires sur Mac, vous pouvez utiliser la fonction de retouche de l'application Photos pour supprimer les objets indésirables et utiliser des outils tiers tels qu'Adobe Firefly, Picel et Canva pour étendre ou repositionner les sujets dans l'image. J'espère que vous trouverez ce guide utile.
FAQ sur l'utilisation de Magic Editor sur Mac
1. Puis-je utiliser les fonctionnalités d'édition de Google Photos directement sur Mac OS ?
Vous ne pouvez pas utiliser les fonctionnalités d'édition de Google Photos directement sur Mac OS. Les fonctionnalités de l'éditeur Magic ne sont disponibles que pour les smartphones Pixel et les utilisateurs de Google One dans l'application Google Photos. Au lieu de cela, vous pouvez utiliser les fonctionnalités alternatives de l'application Photos sur Mac et des outils tiers pour obtenir des fonctionnalités similaires.
2. Comment accéder à Google Photos depuis mon Mac ?
Vous pouvez accéder à Google Photos via le site Web Google Photos. Visitez https://photos.google.com/ et connectez-vous avec votre compte Google.
3. Existe-t-il des applications Mac offrant des fonctionnalités similaires à l'éditeur magique de Google Photos ?
Oui, de nombreux outils offrent des fonctionnalités d'édition Magic similaires à celles sur Mac.
- Apple Photos : Intégré à Mac OS, propose des outils de retouche et de suppression d'arrière-plan.
- Adobe Lightroom : un logiciel de retouche photo professionnel doté d'une grande variété de fonctionnalités de retouche photo.
- Pixelmator Pro : Un éditeur d'images puissant avec des outils d'édition basés sur l'IA.
- Affinity Photo : propose des outils avancés de retouche et de retouche photo.
- Luminar AI : meilleure application de retouche photo basée sur l'IA.
4. Comment puis-je synchroniser mes Google Photos avec Mac OS pour faciliter les modifications ?
Les photos modifiées sur le Web Google seront synchronisées avec l'application Google Photos sur votre smartphone. Si vous utilisez une méthode alternative, vous pouvez partager manuellement les photos modifiées sur votre Mac avec Android et les enregistrer dans votre application Google Photos.
